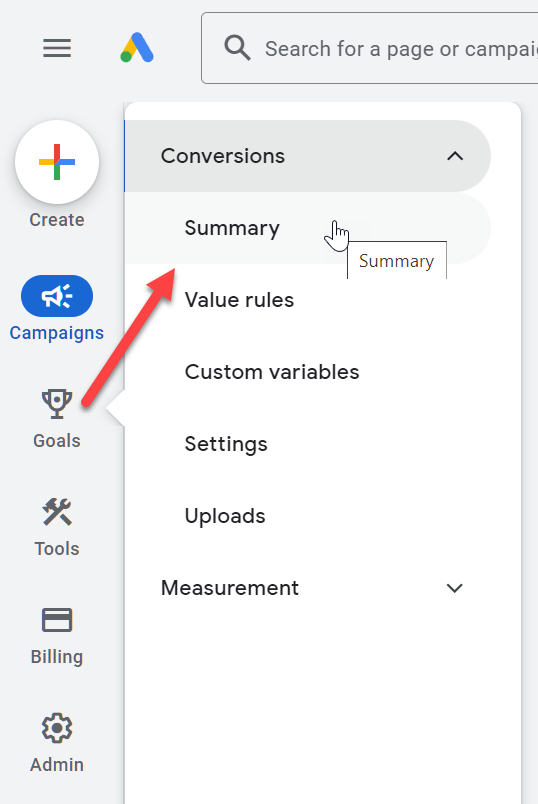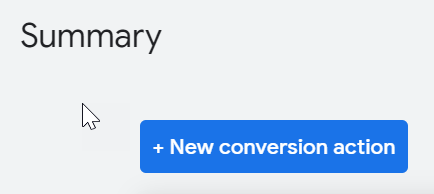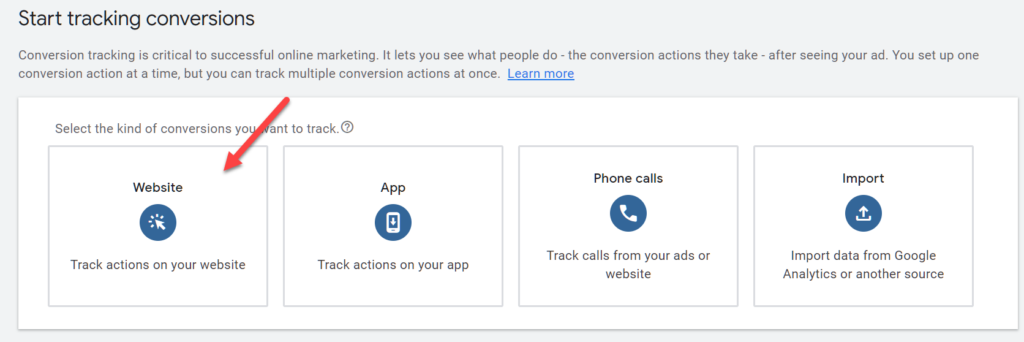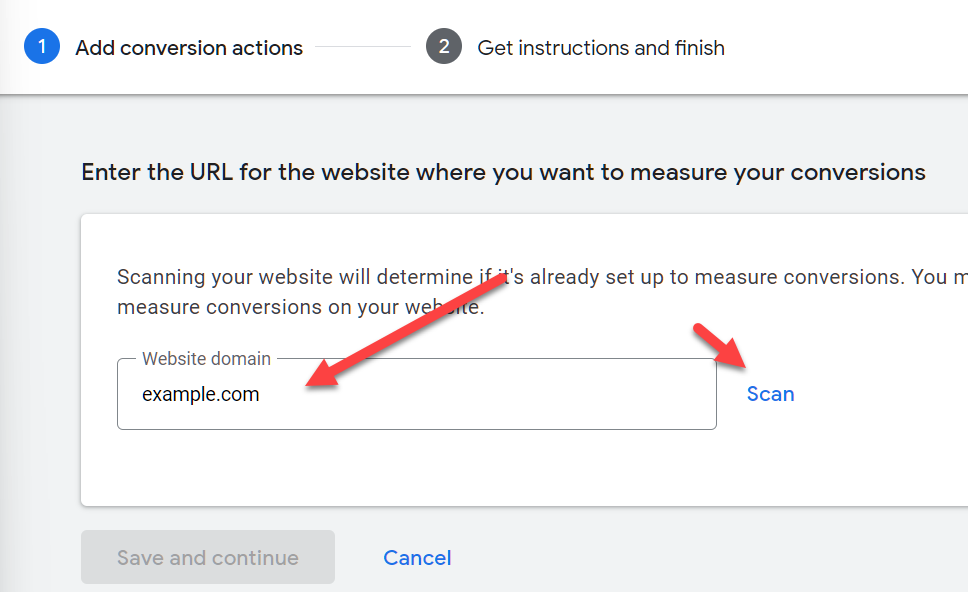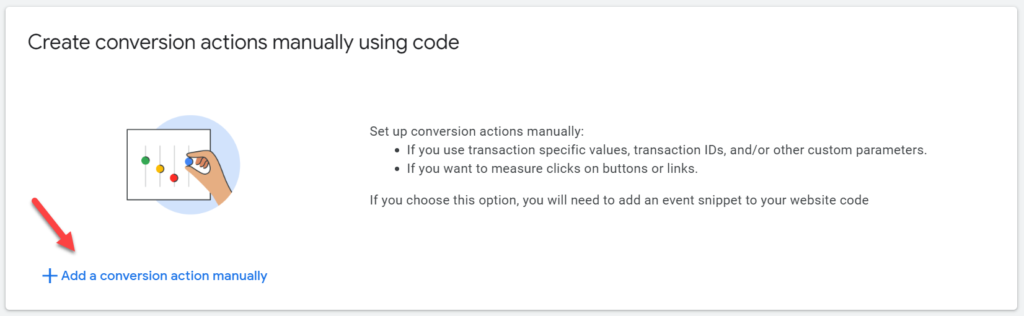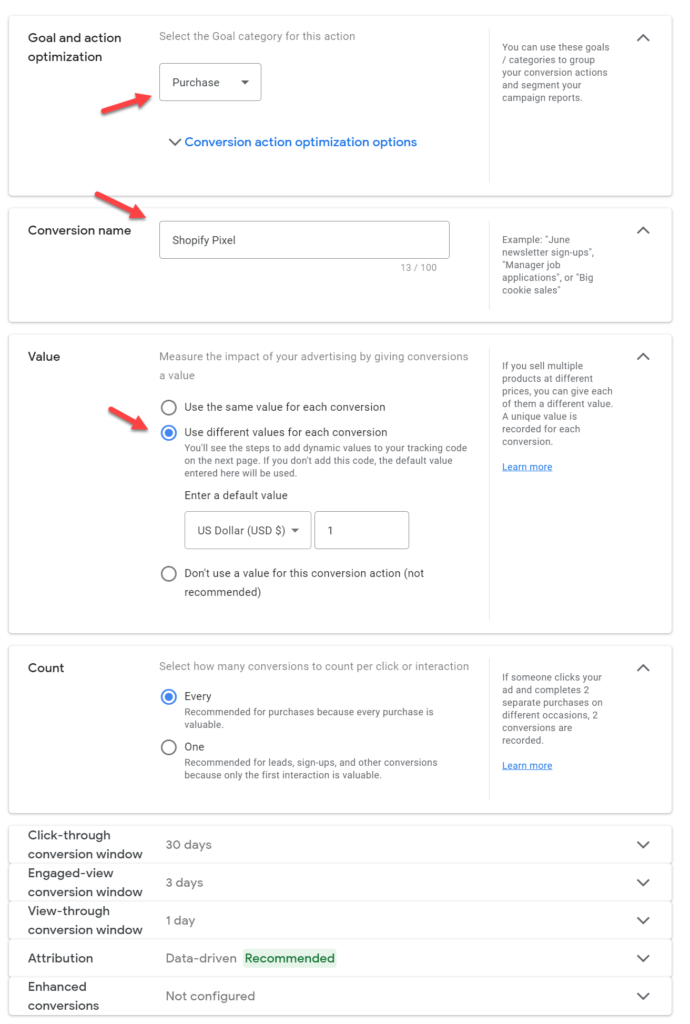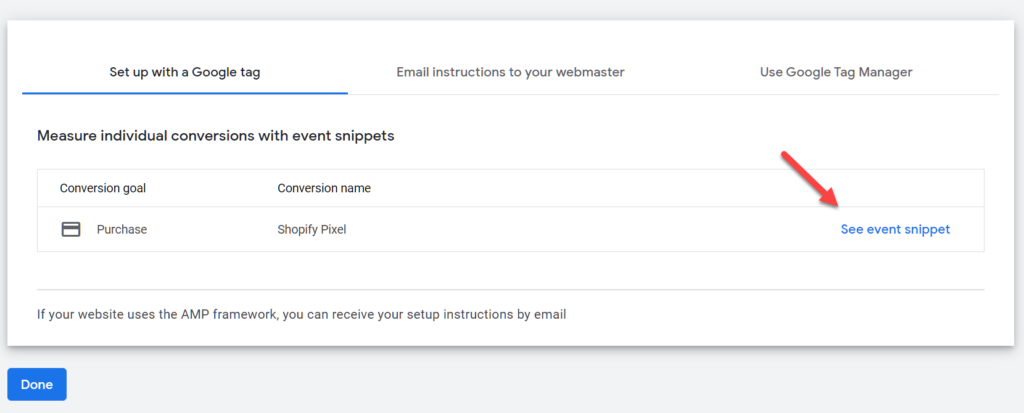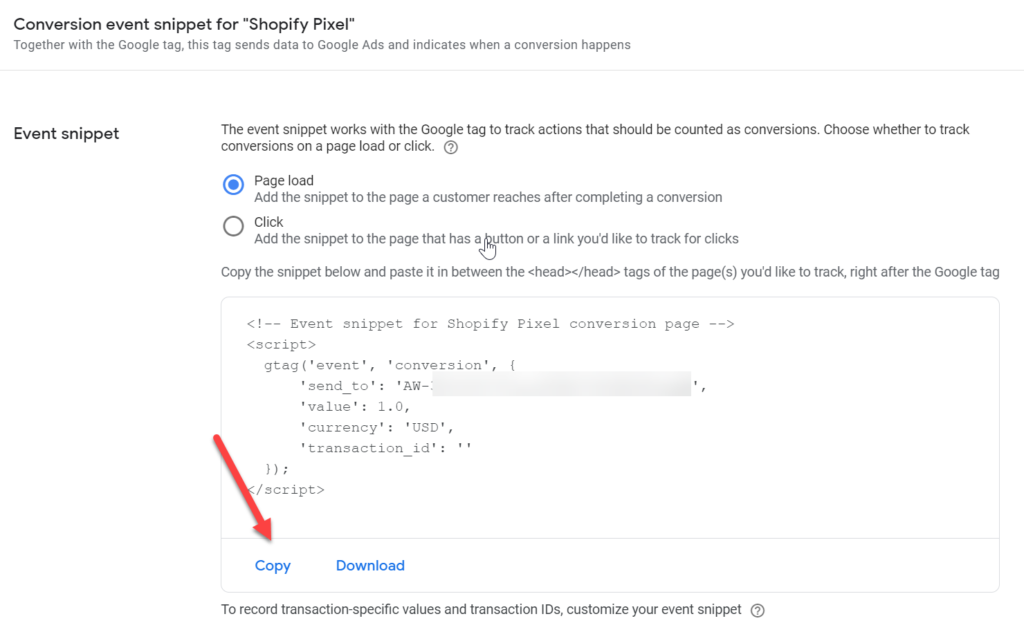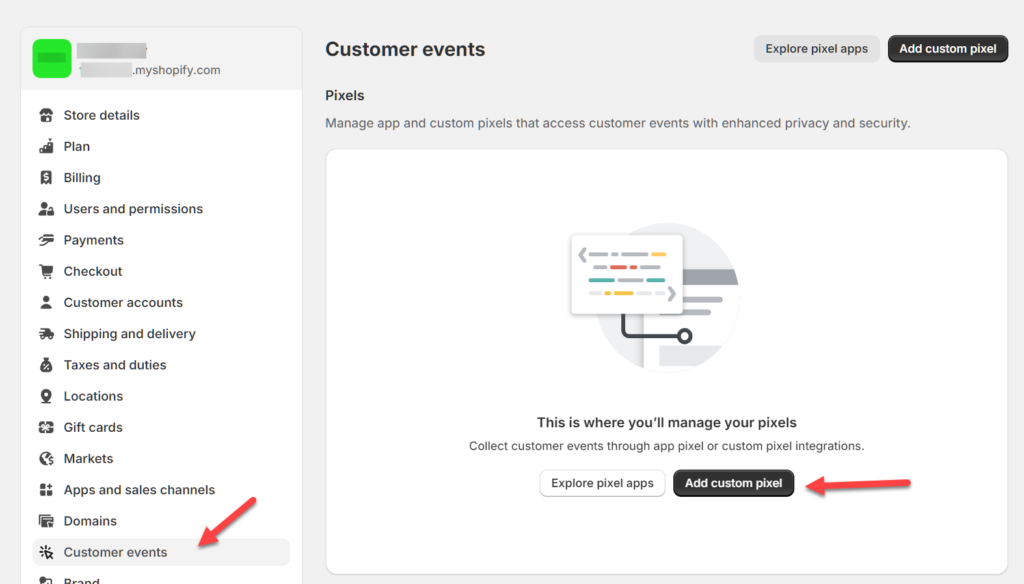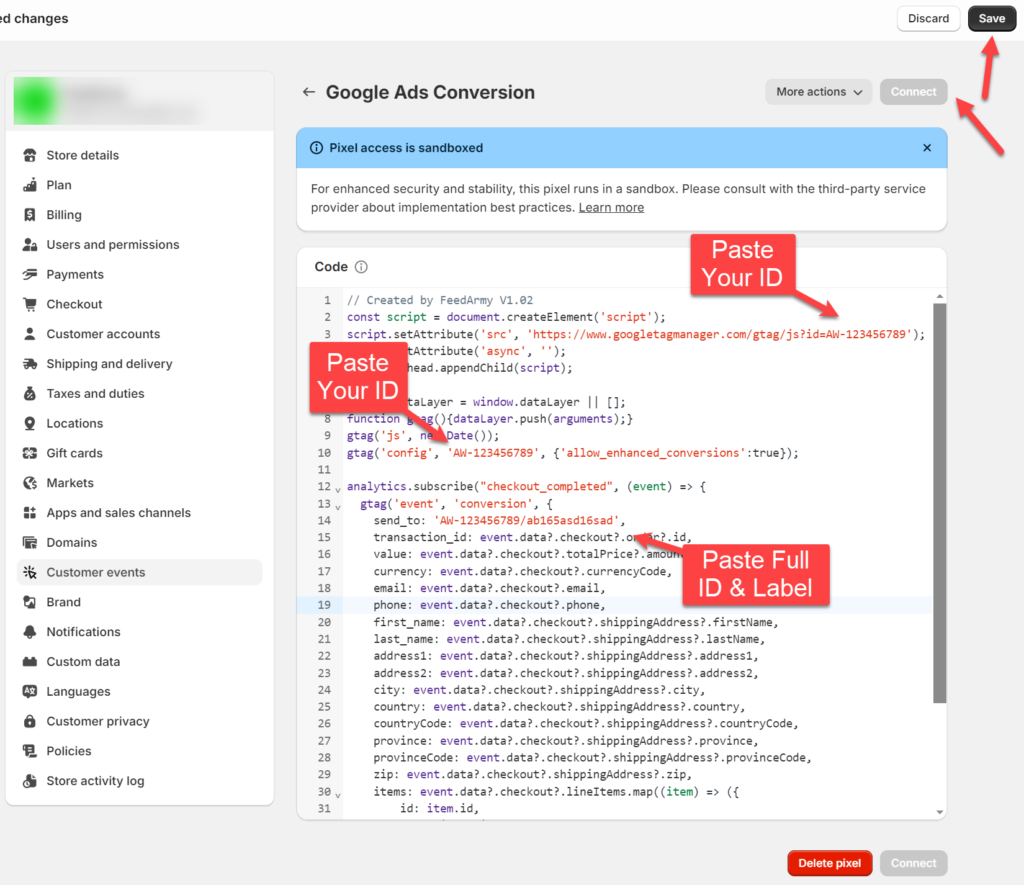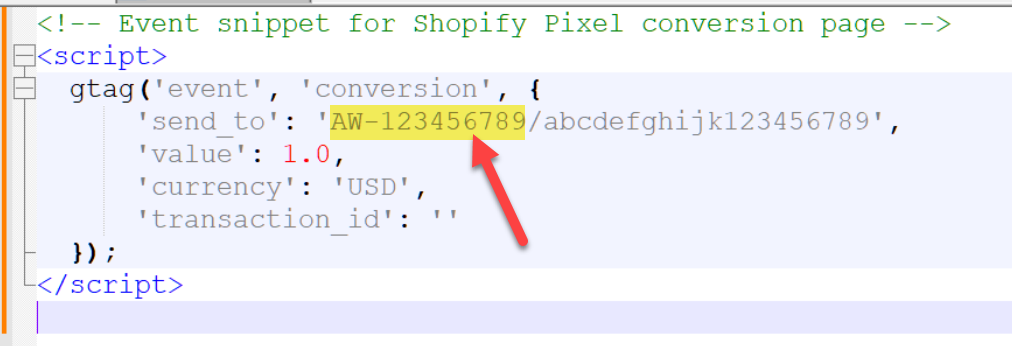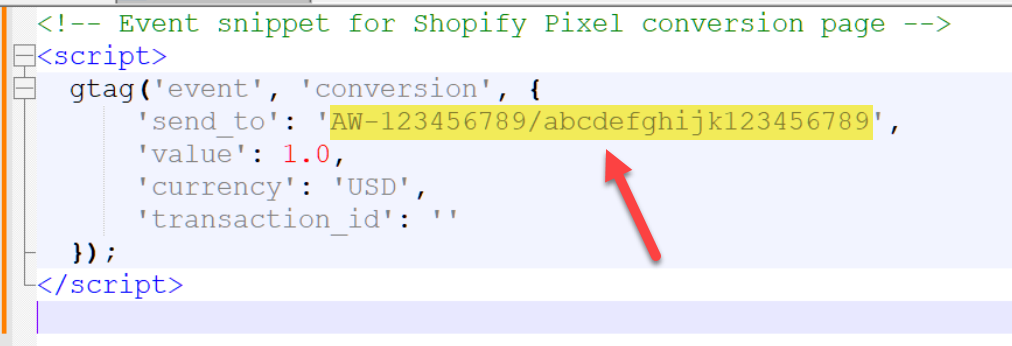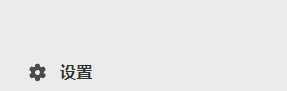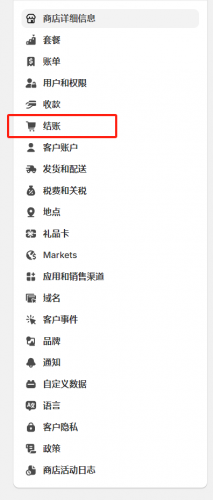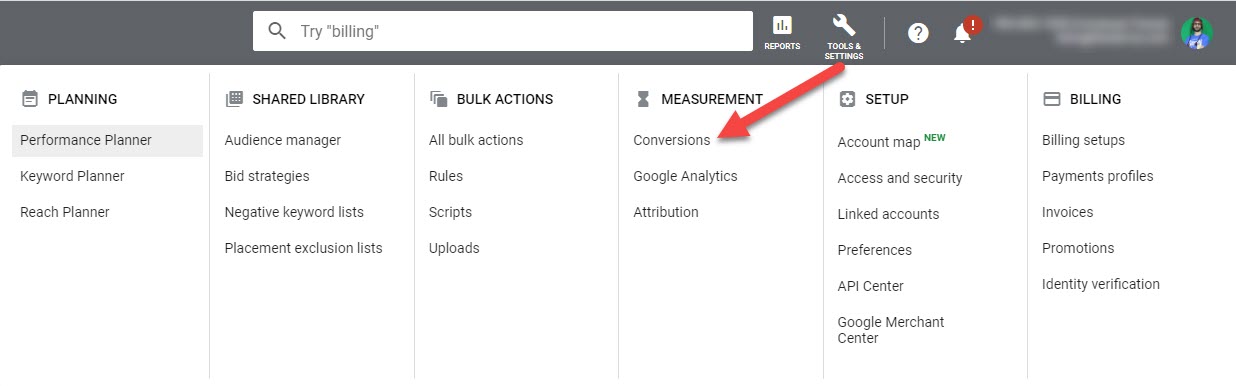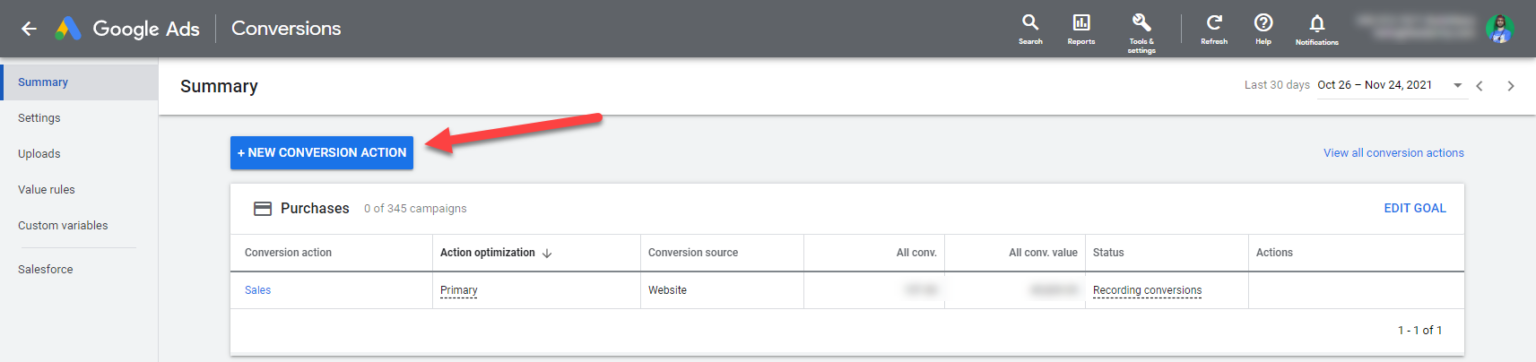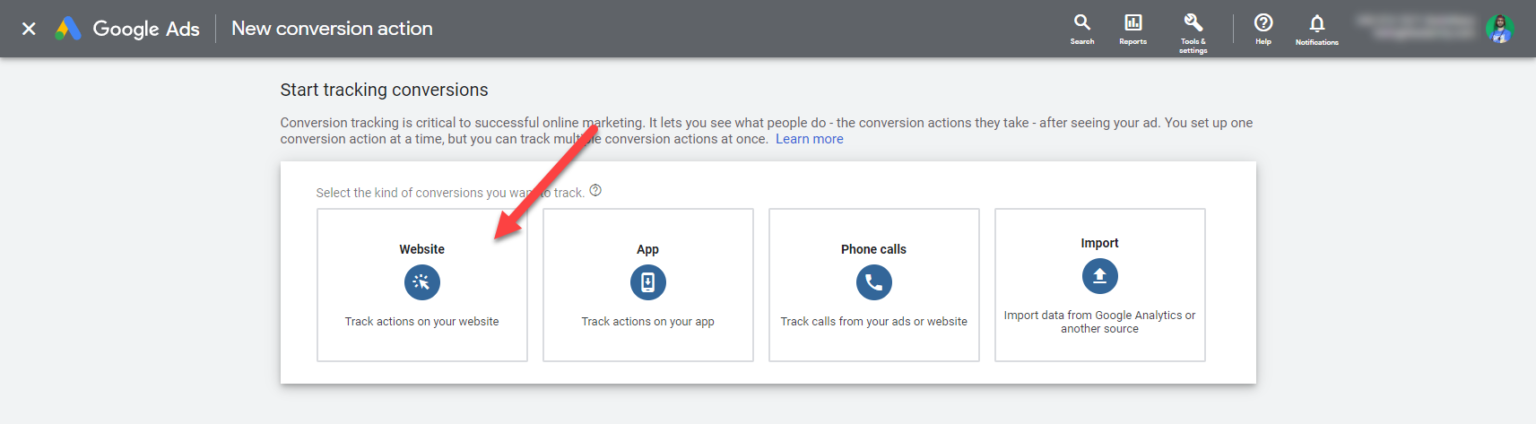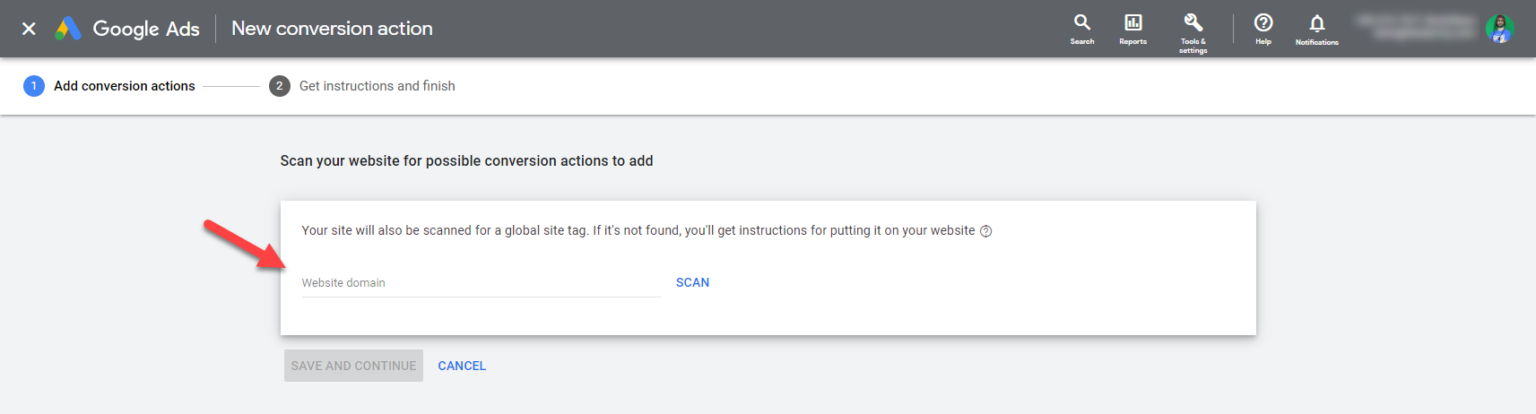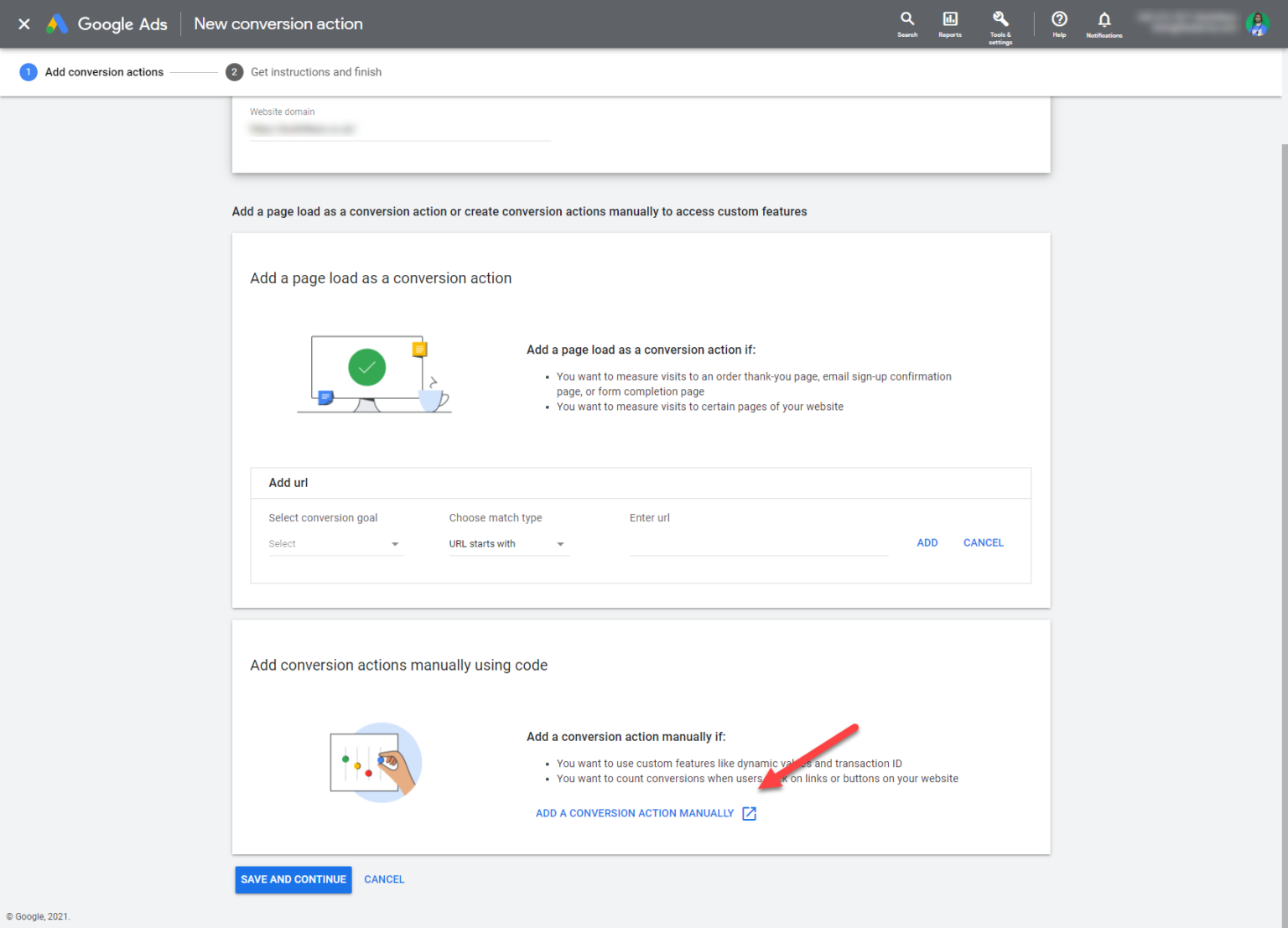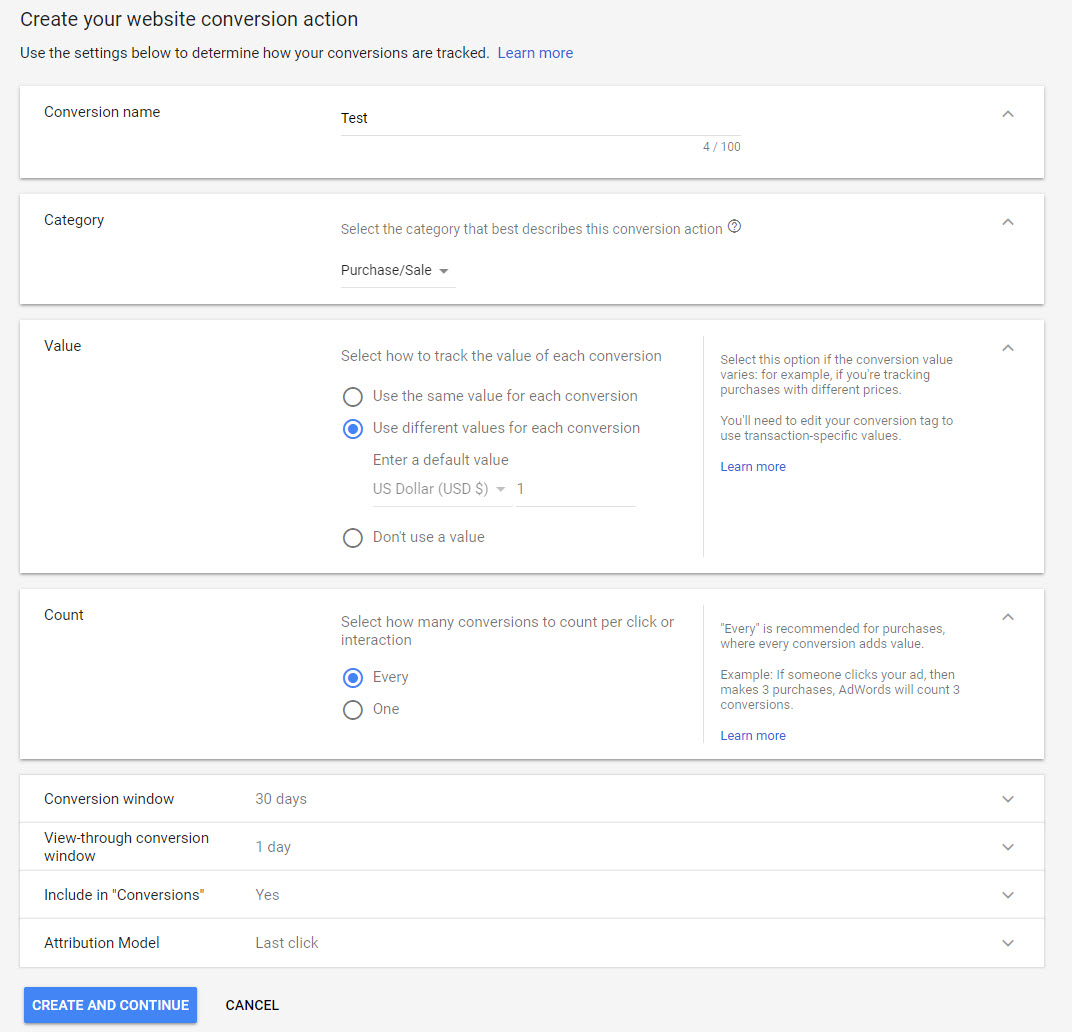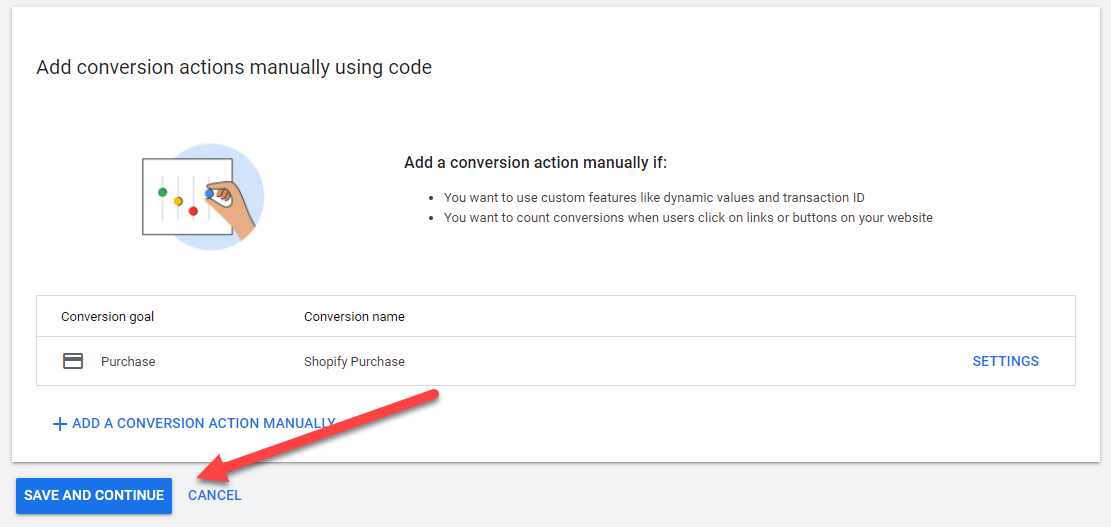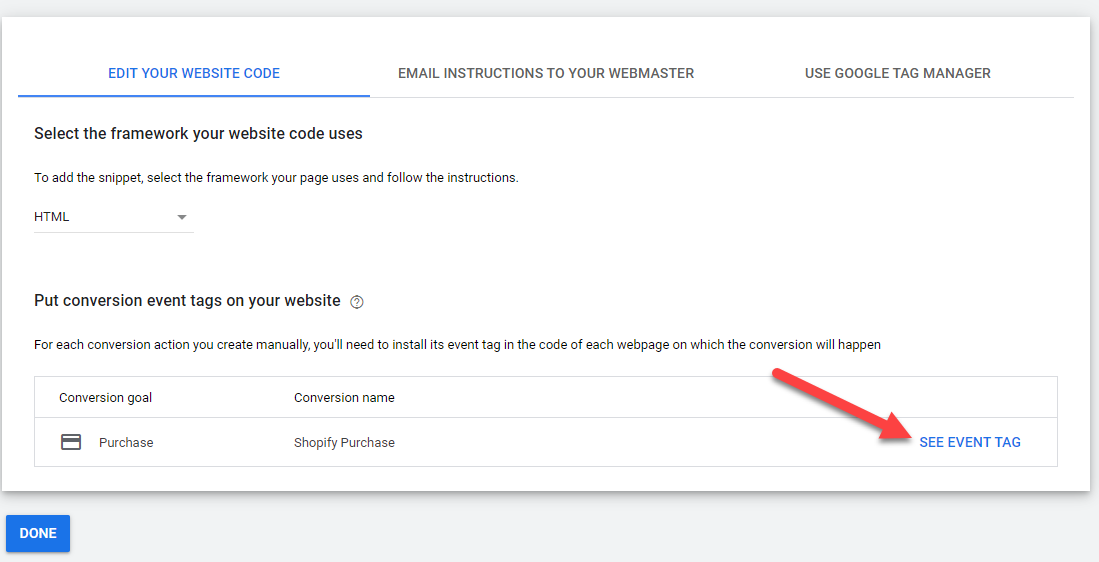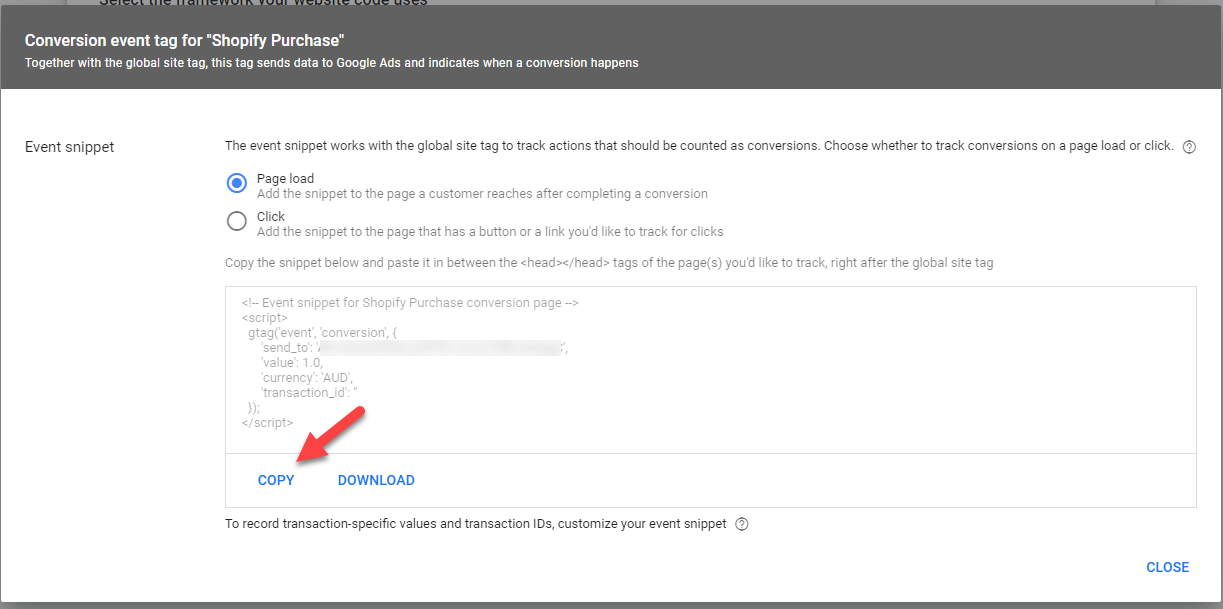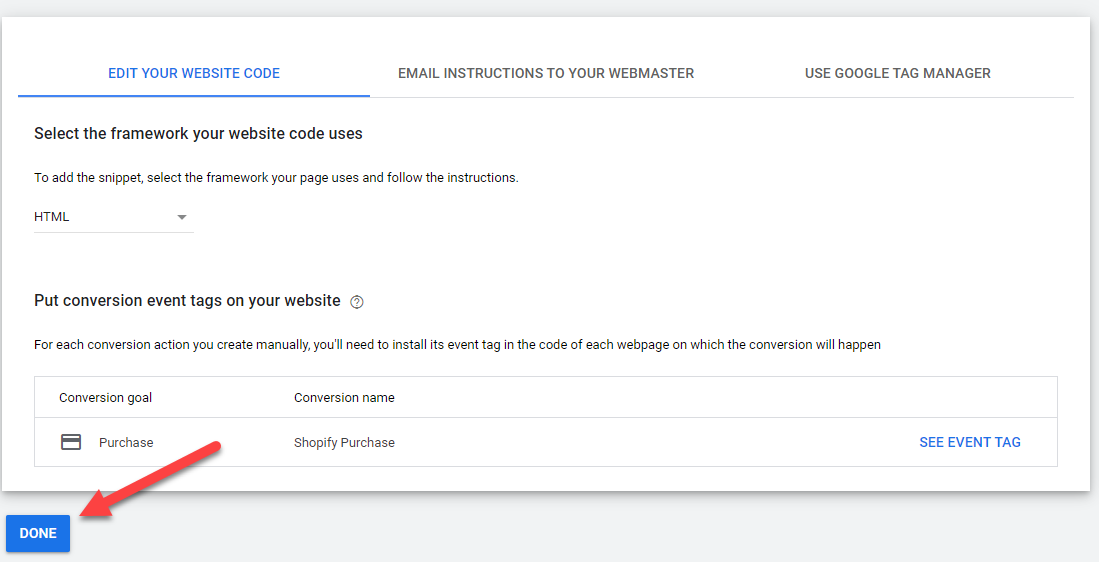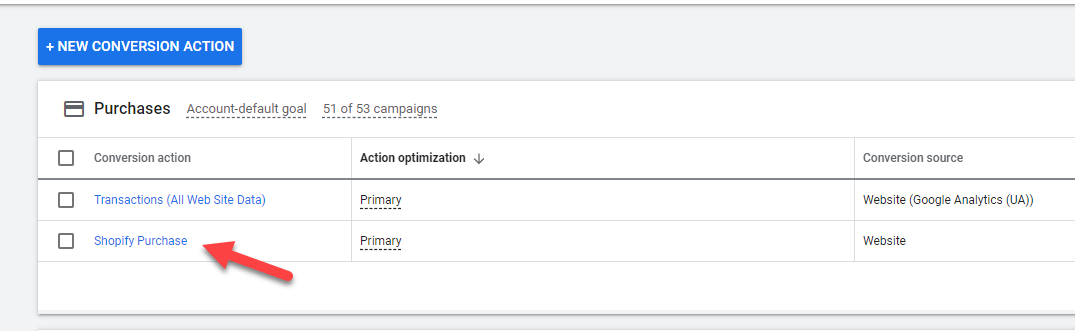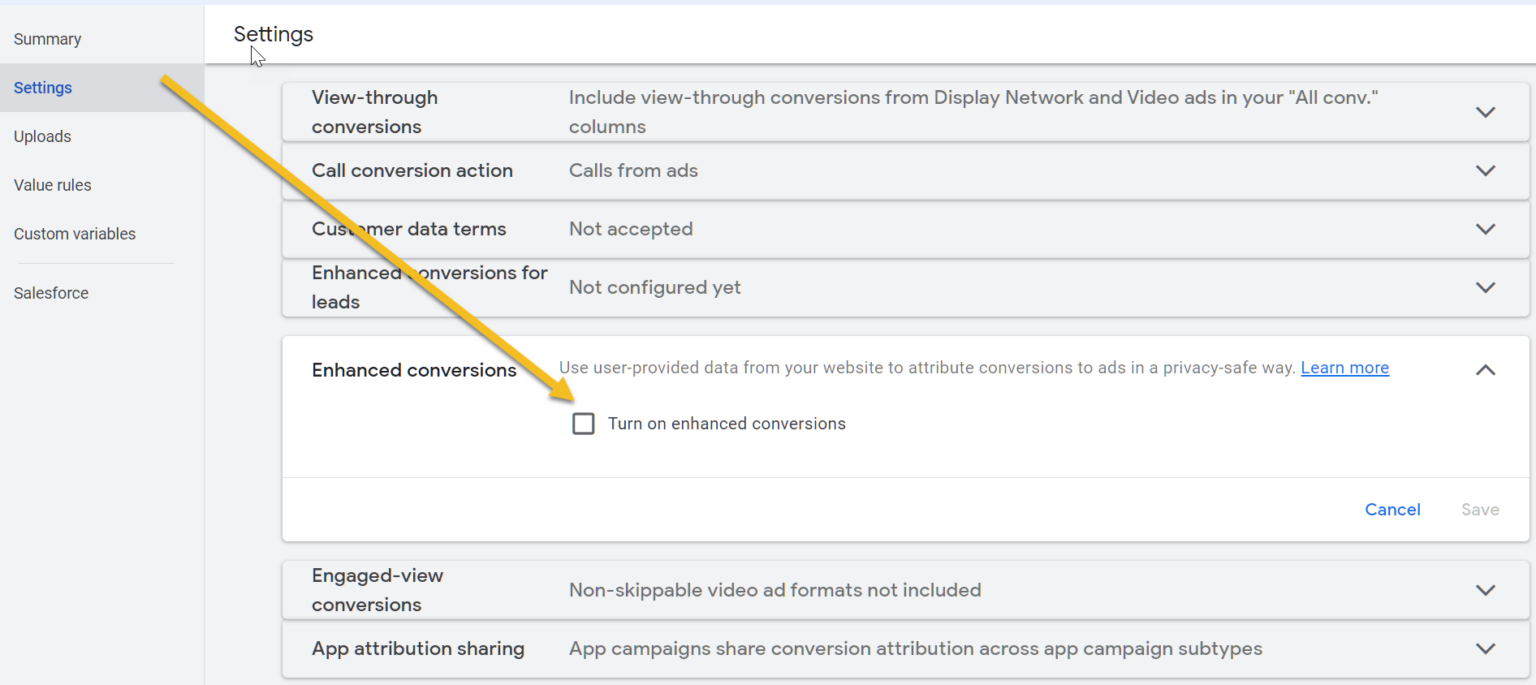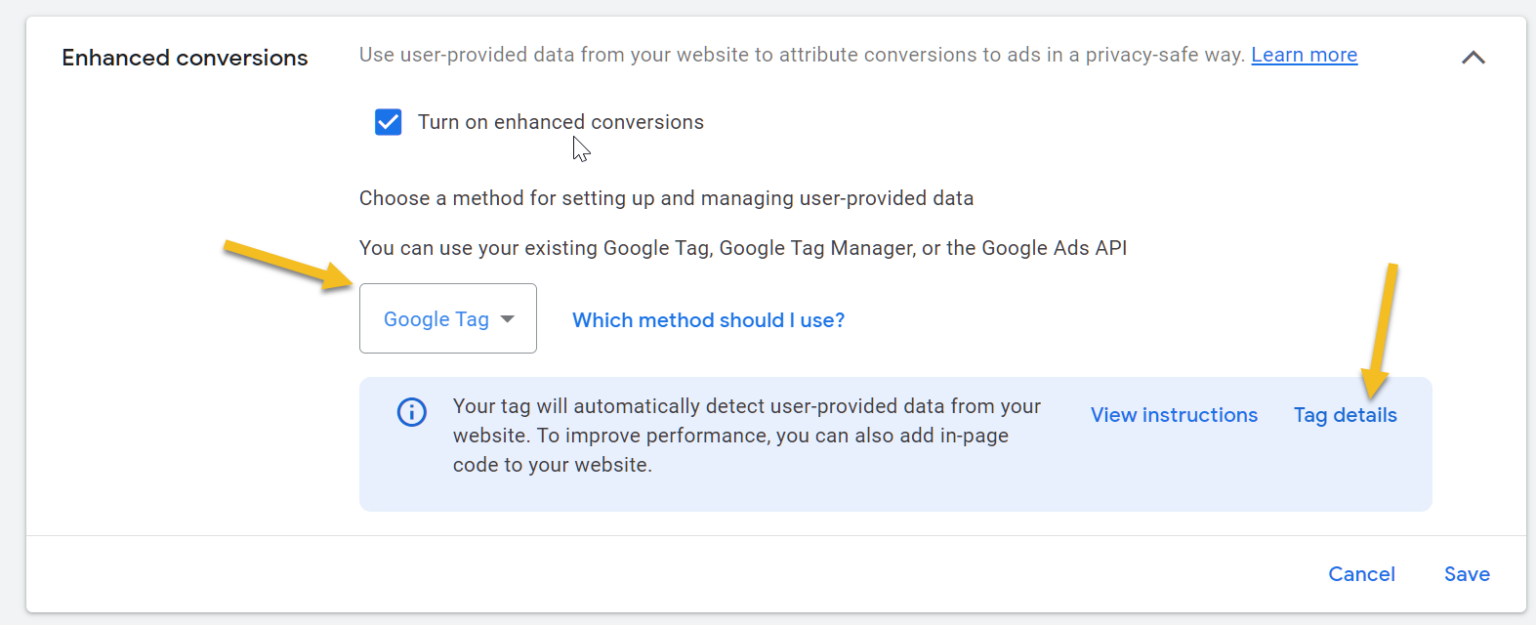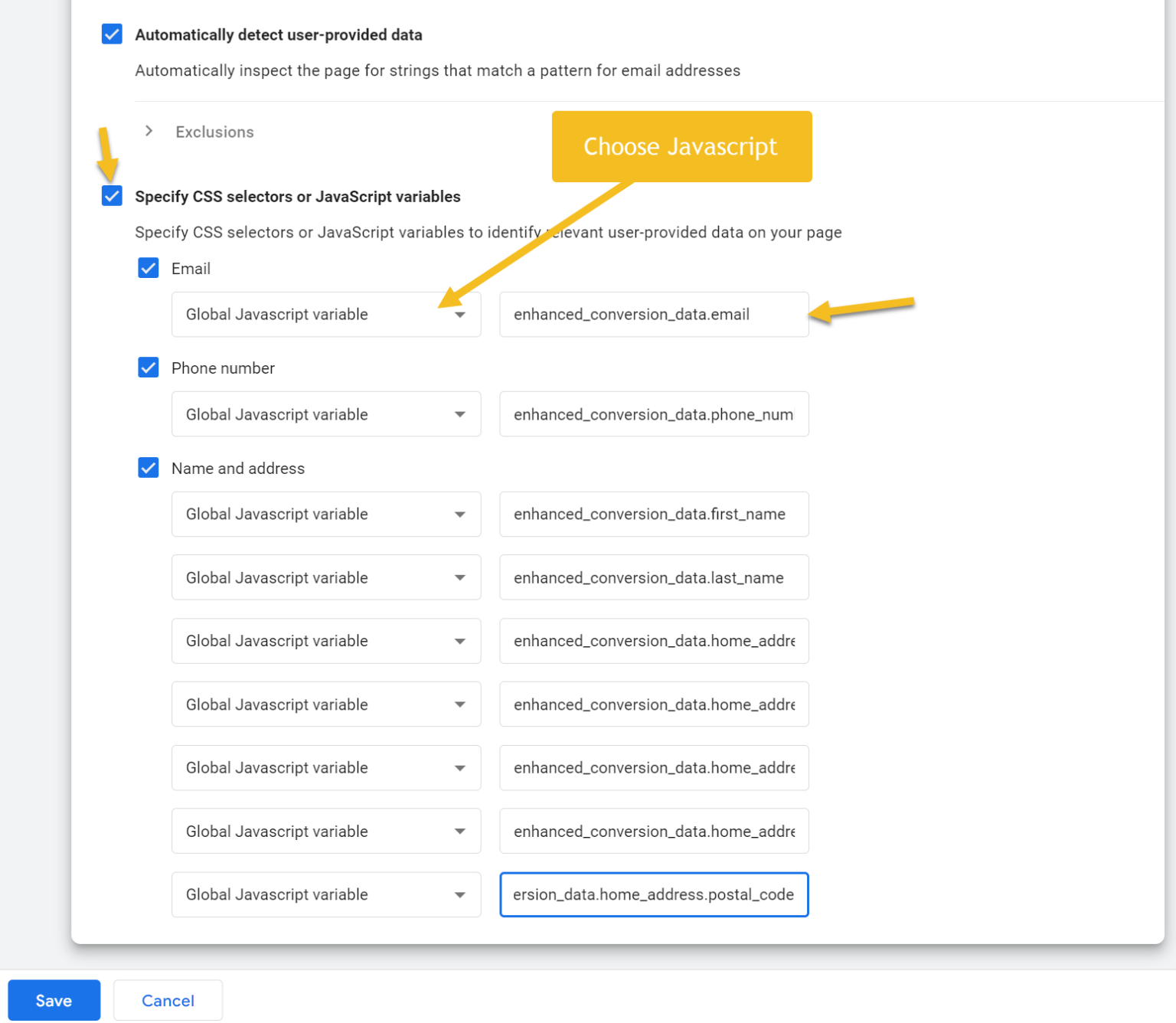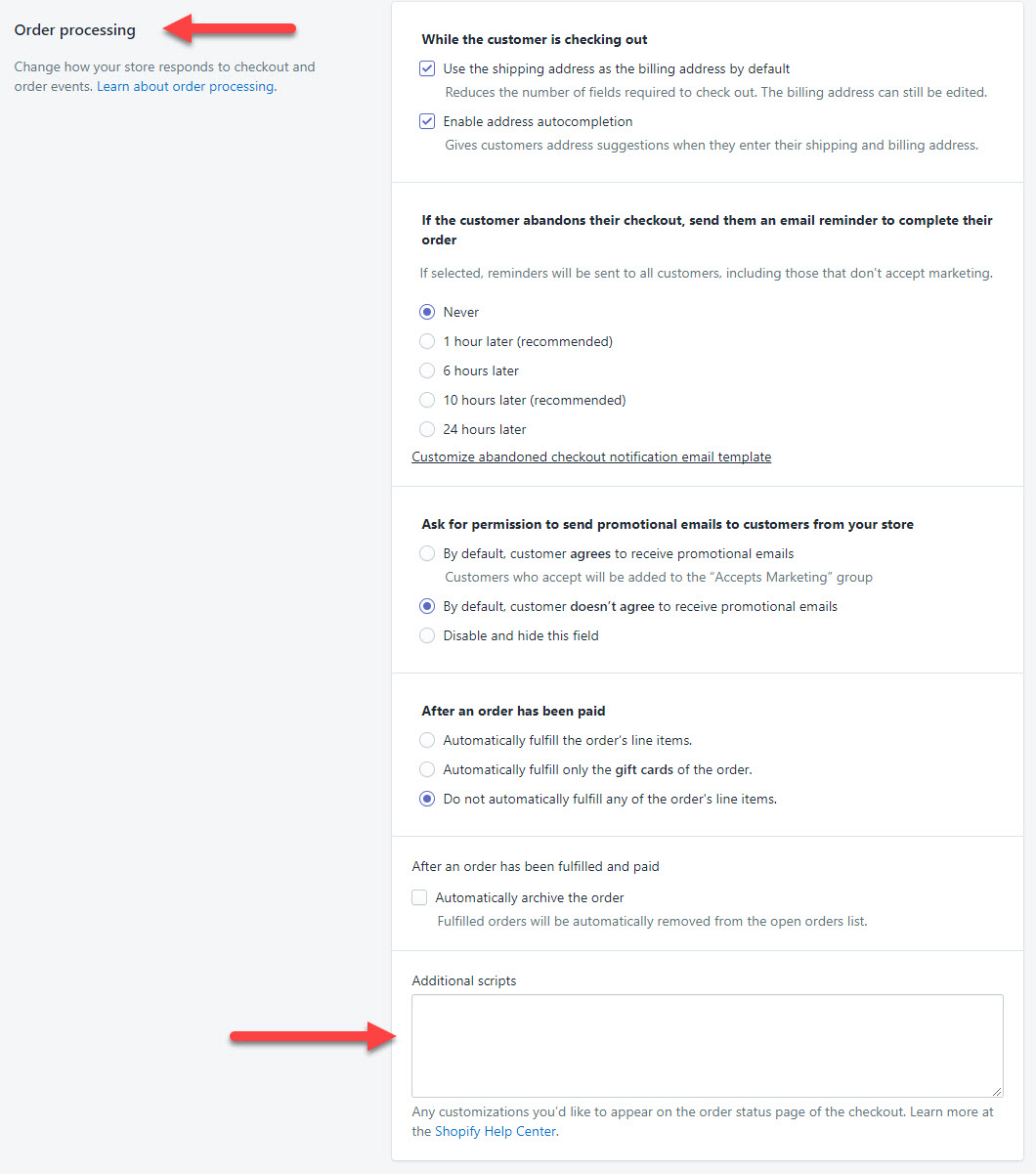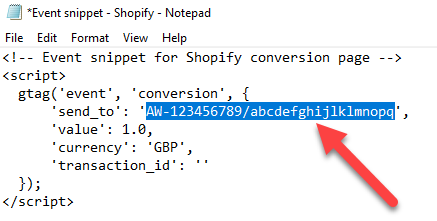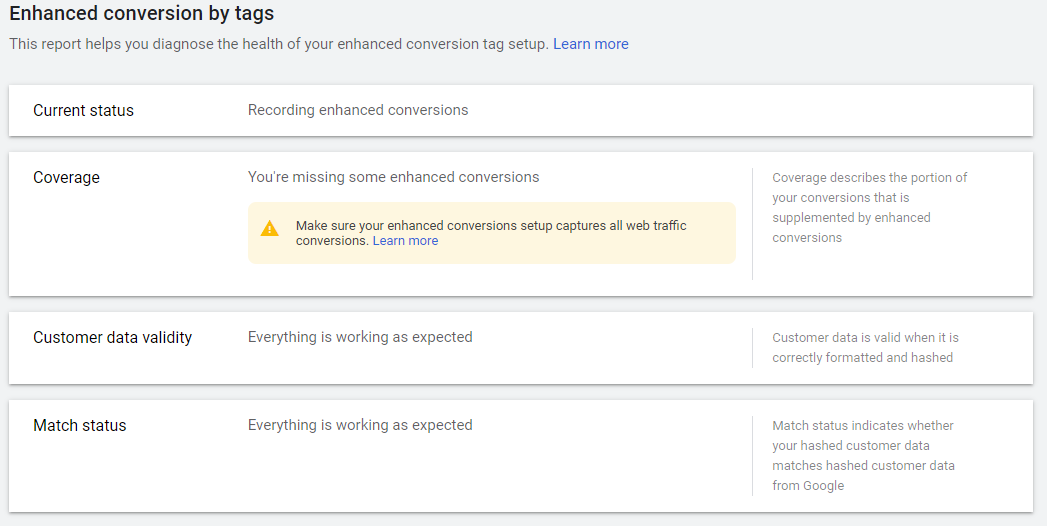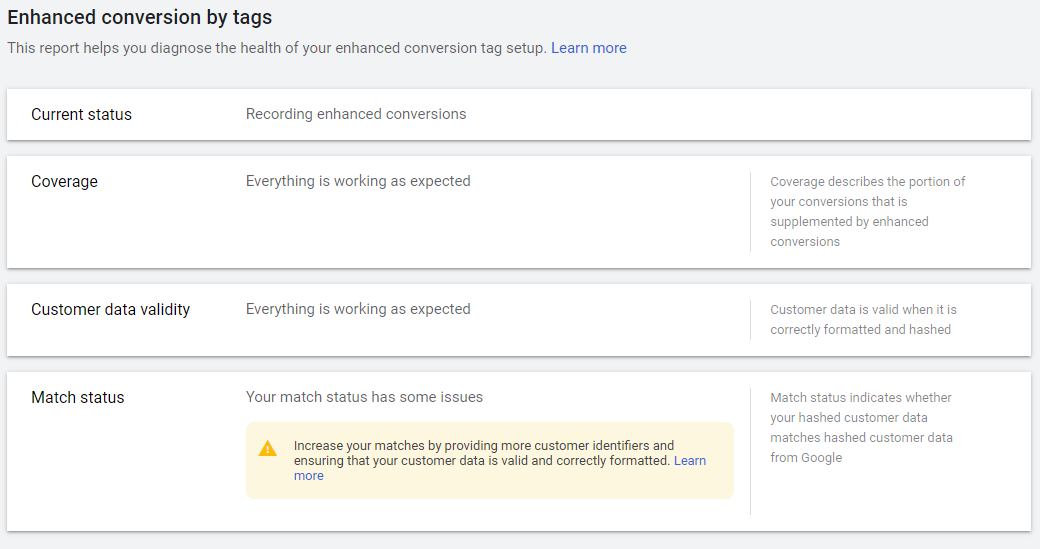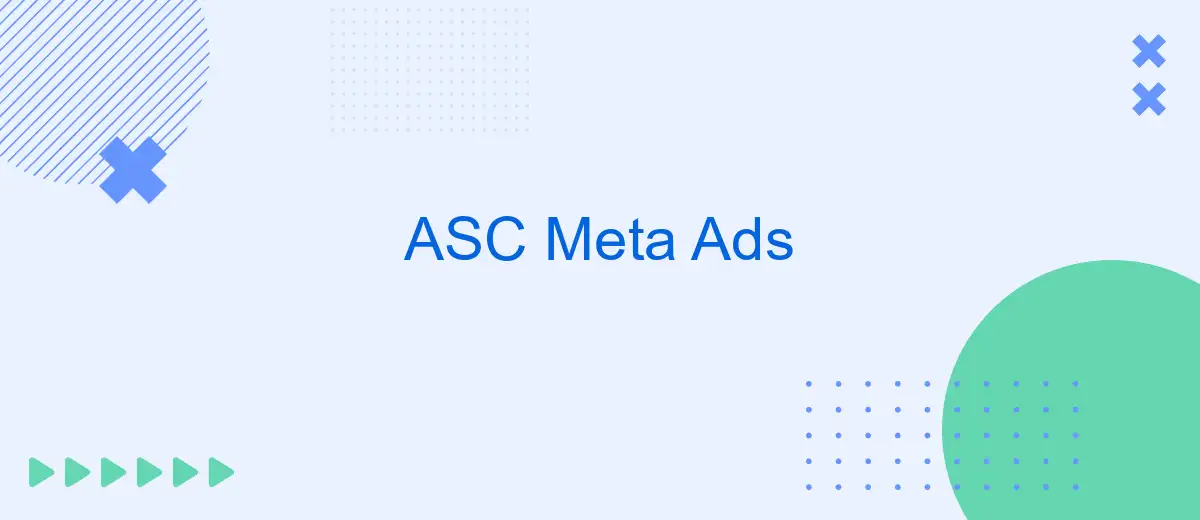Domi——6个月实现0到月销百万美金的飞跃
2024年5月31日如何将Google Ads再营销标签添加到Shopify
2024年6月5日在15分钟内轻松将Google Ads转化追踪添加到Shopify。
此Shopify Pixel / 客户事件代码已通过测试并验证,适用于已启用Checkout Extensibility的Shopify商家。
第一步是获取你的转化ID和标签。
登录Google Ads,然后进入“目标”> “转化”> “摘要”。
点击蓝色按钮“+ 新建转化操作”。
选择“网站”作为你的转化方式。
输入你的网站地址,然后进行扫描。
如果你看到一个横幅提示使用Google Analytics,那么点击“仅使用Google Ads”。
点击“+手动添加转化操作”。
- 选择“购买”作为你的目标和操作优化。
- 输入任何转化名称,我会称之为“Shopify Pixel”。
- 选择“为每次转化使用不同的值”。
- 保持其余设置不变,然后点击“完成”。
点击“查看事件代码片段”。
复制代码并粘贴到一个临时的文本文件中,我们稍后会复制一些详细信息。
点击“完成”。
现在进入Shopify > 设置 > 客户事件
然后点击“添加自定义像素”。
你可以给它取任何像素名称,但我会称之为“Google Ads Conversion”。现在点击“添加像素”。
编辑下面的代码时,请勿删除或更改作者,并尊重其创建者。
“`
// Created by FeedArmy V1.04
“`
将下面的代码粘贴到Shopify像素中。
// Created by FeedArmy V1.05 const script = document.createElement('script'); script.setAttribute('src', 'https://www.googletagmanager.com/gtag/js?id=AW-123456789'); script.setAttribute('async', ''); document.head.appendChild(script); window.dataLayer = window.dataLayer || []; function gtag(){dataLayer.push(arguments);} gtag('js', new Date()); gtag('config', 'AW-123456789', {'allow_enhanced_conversions':true}); analytics.subscribe("checkout_completed", (event) => { gtag('set', 'user_data', { email: event.data?.checkout?.email, phone: event.data?.checkout?.phone, address: { first_name: event.data?.checkout?.shippingAddress?.firstName, last_name: event.data?.checkout?.shippingAddress?.lastName, street: event.data?.checkout?.shippingAddress?.address1, city: event.data?.checkout?.shippingAddress?.city, region: event.data?.checkout?.shippingAddress?.province, postal_code: event.data?.checkout?.shippingAddress?.zip, provinceCode: event.data?.checkout?.shippingAddress?.provinceCode, country: event.data?.checkout?.shippingAddress?.country, countryCode: event.data?.checkout?.shippingAddress?.countryCode, } }); gtag('event', 'conversion', { send_to: 'AW-123456789/abcdefg123456789', transaction_id: event.data?.checkout?.order?.id, value: event.data?.checkout?.subtotalPrice?.amount, currency: event.data?.checkout?.subtotalPrice?.currencyCode, }); });
从你之前复制的Google Ads代码中,复制图片中高亮显示的AW-123456789 ID。
并将其粘贴两次,分别在第3行和第10行,替换现有的ID AW-123456789(如上图红色显示)。
回到你的Google Ads代码,现在复制高亮显示的完整ID和标签。
将第14行引号之间的send_to值替换为刚才复制的ID和标签(如上图红色显示)。
现在点击右上角的保存按钮,然后点击连接,接受Shopify的条款和条件。这样就完成了。
测试
你无法在Shopify的结账感谢页面上测试代码,因为它处于沙盒模式,这意味着像Google Tag Assistant或GTM预览模式这样的工具将不起作用。虽然你可以使用console.log来检查数据,但我认为这是不必要的努力。代码确实有效。只需等待一次销售,以确认它在来自广告点击时在Google Ads中被追踪为转化,或者等到你有任何销售时,Google Ads会显示代码已被检测到。
支持的功能
- 自动支持多种货币。
- 自动将欧洲价格的逗号转换为点。
- 可选择在结账时禁用税费和运费。
- 包括新的Google Ads增强转化选项。
要求
- 访问 Google Ads > 转化
- 访问 Shopify > 设置
第一步:打开Shopify结账设置
在浏览器中打开一个新标签页并登录到你的Shopify管理面板。
导航到设置(齿轮图标),然后选择结账。
第二步:设置并复制你的Google Ads转化代码
在第二个浏览器标签页中,登录Google Ads,点击右上角的工具和设置菜单,然后在“度量”列下选择“转化”。
点击大蓝色加号(New Conversion Action)。
现在选择“ website”作为你的追踪模板。
它现在会要求你扫描你的网站URL。输入你的URL并点击“扫描”。
滚动到页面底部,选择手动安装转化操作。
然后按以下步骤操作:
- 转化名称:输入任意名称
- 类别:购买/销售
- 价值:为每次转化使用不同的值
- 归因模型:选择基于位置(推荐用于增长型业务)
- 其他选项保持默认
点击“Create and continue”。
现在你可以点击“Save And Continue”。
点击“See Event Tag”。
复制你的事件代码片段并将其保存到一个临时文件中,备用。
点击“Done”。
点击最近添加的转化操作。
启用增强转化是可选的,并非必需。有些账户可能还没有看到这个选项。因此,你可以继续以下步骤,跳过与增强转化相关的部分。(跳到步骤3)
现在前往工具和设置 > 转化 > 设置,或点击此链接:[Google Ads 转化设置](https://ads.google.com/aw/conversions/customersettings)
启用增强转化可以让Google提高其追踪转化的准确性。这似乎是由于Apple的IOS14不跟踪提示所必需的。
在勾选复选框并点击保存后,你会看到一个条款和条件提示,阅读并确认。
现在选择“Google Tag ”,然后点击“Tag Details”。
现在勾选“指定Specify CSS selectors or JavaScript variables”旁边的复选框。
将CSS选择器更改为全局JavaScript变量。
为Email输入以下值:
- enhanced_conversion_data.email
重复这些步骤,为电话号码、姓名和地址输入相应的值:
- Phone
- enhanced_conversion_data.phone_number
- First name
- enhanced_conversion_data.first_name
- Last name
- enhanced_conversion_data.last_name
- Street address
- enhanced_conversion_data.home_address.street
- City
- enhanced_conversion_data.home_address.city
- State
- enhanced_conversion_data.home_address.region
- Country
- enhanced_conversion_data.home_address.country
- Postal code
- enhanced_conversion_data.home_address.postal_code
为什么要使用JavaScript值?在你的感谢页面上,当使用下面的转化追踪代码(从V1.5开始)时,所有值的JavaScript选择器都会被添加为JavaScript变量。这只有在你使用下面的代码时才会有效。
第三步:编辑并粘贴你的Google Ads转化追踪代码
返回到Shopify,向下滚动直到你看到“订单处理”(来自步骤1),在该部分的底部,你会看到一个标有“额外脚本”的字段。
如果你有两个字段,比如购买后和订单状态,请将代码添加到订单状态字段中。
复制 send_to 值(如下图所示),并用你的值替换下面代码模板中的 fa_send_to 值。
确保将 ‘fa_send_to_value’ 替换为你从 Google Ads 中获取的实际 send_to 值。
替换 fa_send_to 的值。
替换 AW-123456789/abcdefghijlklmnopq 的值为你的事件代码片段中的 send_to 值。
选择 yes 或 no 来决定 fa_include_tax_and_shipping 的值。如果你想在结账金额中包含税费和运费,则选择 yes;如果不想包含税费和运费,则选择 no。
确保将 ‘AW-123456789/abcdefghijlklmnopq’ 和 ‘fa_include_tax_and_shipping’ 替换为你的实际值。
在极少数情况下,当你将 fa_include_tax_and_shipping 设置为 no 时,它仍然会包含运费。我不确定为什么有时会发生这种情况,但这可能与账户所在的国家有关。所以如果你注意到运费被包含了,请将值设置为 yes,这样就会移除运费。
代码模板(将 fa_send_to 值替换为你的代码片段中的 send_to 值)
<!-- FEEDARMY START Global site tag (gtag.js) - Google Ads V2.2 -->
<!-- For the latest and updated code or tutorial: https://feedarmy.com/kb/adding-adwords-conversion-tracking-to-shopify/ -->
{% assign fa_send_to = 'AW-123456789/abcdefghijlklmnopq' %}
{% comment %}DO NOT EDIT BELOW{% endcomment %}
{% if fa_google_coding %}{% assign fa_google_coding = true %}{%- else -%}{% assign fa_google_coding = false %}{%- endif -%}
{% assign fa_google_ids = fa_send_to | split: "/" %}
{% if fa_google_coding == false %}
<script async src="https://www.googletagmanager.com/gtag/js?id={{fa_google_ids[0]}}"></script>
{%- endif -%}
<script>
window.dataLayer = window.dataLayer || [];
function gtag(){dataLayer.push(arguments);}
gtag('js', new Date());
gtag('config', '{{fa_google_ids[0]}}', {'allow_enhanced_conversions':true});
var checkout = window.Shopify.checkout;
</script>
{% if first_time_accessed %}
<script>
gtag('event', 'conversion', {
'send_to': '{{ fa_send_to }}',
'value': checkout.total_price_set.presentment_money.amount,
'currency': checkout.total_price_set.presentment_money.currency_code,
'transaction_id': '{{ order_id }}',
});
var enhanced_conversion_data = {
{% unless billing_address.first_name == blank %}"first_name": "{{ billing_address.first_name }}",{% endunless %}
{% unless billing_address.last_name == blank %}"last_name": "{{ billing_address.last_name }}",{% endunless %}
{% unless checkout.email == blank %}"email": "{{ checkout.email }}",{% endunless %}
{% unless billing_address.phone == blank %}"phone_number": "{{ billing_address.phone }}",{% endunless %}
"home_address": {
{% unless billing_address.street == blank %}"street": "{{ billing_address.street }}",{% endunless %}
{% unless billing_address.city == blank %}"city": "{{ billing_address.city }}",{% endunless %}
{% unless billing_address.province_code == blank %}"region": "{{ billing_address.province_code }}",{% endunless %}
{% unless billing_address.zip == blank %}"postal_code": "{{ billing_address.zip }}",{% endunless %}
{% unless billing_address.country_code == blank %}"country": "{{ billing_address.country_code }}"{% endunless %}
}
};
</script>
{% endif %}
<!-- FEEDARMY END Global site tag (gtag.js) - Google Ads V2.2 -->验证和测试
验证
你可以通过以下步骤验证代码是否正常工作:
1. 进入 Google Ads > 工具和设置 > 转化。
2. 检查状态是否显示为已验证。
测试
1. 打开 Tag Assistant。
2. 在新窗口打开后,进行一次测试付款,以检查转化追踪是否正确安装。
3. 当你在最终的感谢页面时,检查 Tag Assistant 中的数据。
提示:
`first_time_accessed` 是针对页面的,而不是针对客户的。如果是新的浏览器会话,同一客户的后续订单将再次运行 `first_time_access`。
故障排除增强转化
确保你已经等待了至少3到7天。Google需要时间来汇总数据。
覆盖范围:
你可能会遇到与覆盖范围有关的问题。这种情况可能发生在客户通过第三方支付处理器(如PayPal)付款时,这可能要求他们在不同的域名上输入客户数据,而不是直接在你的网站上进行,如不使用第三方支付处理器时的情况。
匹配状态:
如果你遇到匹配状态的问题,不是所有用户都会在结账时填写所有字段。你可以在Google Ads转化列表中删除属性,仅跟踪电子邮件或仅跟踪结账中的必填字段。
通过删除非必填字段,你可以避免向Google提交空字段。